راهنمای اتصال Gateway NewRock به سرور ایزابل // طریقه نصب و راه اندازی گیت وی نیوراک بر روی ایزابل
در گیتوی های برند Newrock به منظور وصل کردن به دستگاه و انجام دادن همۀ مراحل کانفیک، آدرس IP از پیش تعریف شده و رمز عبور، مانند زیر است:
HX4 => ip: 192.168.2.218 – pass: hx4
MX8 => ip: 192.168.2.218 – pass: mx8
MX60 => ip: 192.168.2.240 – pass: mx60
MX120 => ip: 192.168.2.240 – pass: mx120
در اینجا مدل گیتوی، Hx412E است که 2 پورت Fxo و 2 پورت Fxs دارد.
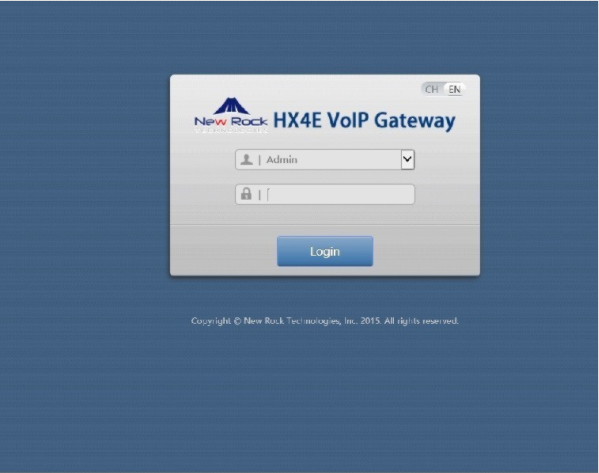
حال آدرس گیتوی را وارد کنید تا محیط کنسول همانند تصویر زیر برای شما نشان داده شود.
پس از اینکه وارد شدید، شکل زیر را خواهید دید.
به منوی Basic بروید تا یک زیر منو برای شما باز شود. سپس از این زیرمنو، Network را انتخاب کنید تا به این ترتیب، آدرس Ip سیستم به حالت Static برود و آدرس مد نظر شما که در بالا اعلام شد را تنظیم کنید.
سپس آن را ذخیر کنید و به وسیلۀ آدرس Ip جدید، بار دیگر به محیط کنسول وارد شوید.
سپس به منوی Basic بروید تا زیر منوی آن برای شما نمایش داده شود. از زیرمنو، گزینۀ SIP را انتخاب کنید و بعد آدرس سرور ایزابل را به همراه پورت آن، در بخش Proxy Server وارد نمایید و سپس اقدام به ذخیرۀ تنظیمات کنید.
حال به منوی Trunk بروید و در زیرمنو، روی گزینۀ Trunk کلیک کنید و سپس مقادیر را همانند شکل زیر وارد کنید.
Trunk Id : FXO-3
شمارۀ پورت است که در این مثال، پورت 3 را انتخاب کنید.
Phone Number : 8002
یک شماره به پورت 3 که انتخاب کردید، اختصاص بدهید
Inbound handle : Binding
به منظور تخصیص دادن (Did) به پورت است.
Number : 9999
نشانگر شمارۀ (Did) است.
این تنظیمات را ذخیره کنید و سپس وارد منوی Routing شوید و از زیر منوی آن گزینۀ Routing Table را انتخاب کرده و سپس دستور زیر را وارد کرده و سپس اقدام به ذخیرۀ تنظیمات کنید.
IP x ROUTE FXO 3
این خط نوشته شده، تماس ها را هدایت می کند.
عدد 3 نشانگر پورت Fxo است. شماره پورت Fxo این دستگاه 3و4 می باشد. حال اگر شما تصمیم داشته باشید که از هر 2 پورت آن استفاده کنید، می توانید بازۀ این پورت ها را با علامت – مشخص کنید. مثلاً 4-3، به این معنی است که 2 پورت استفاده شده است.
به منوی َیرشدزثی رفته و گزینه Tones را از زیرمنوی آن انتخاب نمایید.
از منوها advance را انتخاب کرده و از زیرمنوها روی گزینۀ Tones کلیک کنید.
سپس Country/Region را به کشور ایران تغییر دهید و سپس اقدام به ذخیرۀ تنظیمات کنید.
در اینجا تنظیمات گیتوی نیوراک به اتمام رسید. بنابراین به منظور ادامۀ تنظیمات به سمت سرور ایزابل بروید. پس از ورود این سرور، از بین منوها PBX را انتخاب و سپس از زیرمنوها، گزینۀ PBX Configuration را انتخاب کنید.
سپس زیرمنوی دیگری باز می شود که باید روی گزینۀ Trunk کلیک کنید و سپس از بین گزینه هایی که نمایش داده می شود، Add Sip Trunk را انتخاب کنید. سپس برای شما صفحه ای باز می شود که باید در این صفحه همانند تصویر زیر، تنظیمات Trunk را وارد کنید.
مطابق شکلی که در بالا دیدید، داخل Trunk باید 3 بخش تکمیل شود.
اسم ترانک را به دلخواه انتخاب کنید.
Trunk Name = To-NewRock
نکته : بهتر است هر دو فیلد Trunk Name به صورت یکسان وارد شوند تا در مراحل بالاتر، مشکلی ایجاد نشود.
در این بخش باید کد پایینی را وارد کنید.
PEER Details
در این بخش باید آدرس IP گیتوی NewRock وارد شود.
Host=192.168.10.22
در این بخش باید نوع Trunk تعیین شود. نوع آن می تواند User , Firend , Peer باشد.
Type=peer
در این بخش باید برای مشخص کردن دسته بندی اقدام کنید که می تواند داخلی یا خارجی باشد.
Context=from-trunk
در این بخش باید نوع کدک را تعیین کنید.
Allow=alaw,ulaw
این بخش به منظور کنترل خط است که نوشتن آن الزامی است.
Qualify=yes
سپس اقدام به ذخیرۀ تنظیمات کنید.
حالا به منوی PBX بروید و از آنجا زیرمنوی Tools را انتخاب کنید. از زیر منوی ایجاد شده هم گزینۀ Asterisk Cli را انتخاب کنید و در بخش Command، دستورSip Show Peers را وارد کنید. اگر چیزی که در نتیجۀ آن نشان داده شد مانند تصویر زیر باشد، به این معنی است که در برقراری ارتباط مشکلی وجود ندارد. در این صورت بین سرور ایزابل و گیتوی ارتباط برقرار می شود.
در این بخش باید اقدام به هدایت تماس ها به خارج و داخل کنید. به این منظور به یک Inbound Route و یک OutBound Route نیاز است.
در این مرحله می بایست تماس ها را به خارج و داخل هداست نمایید و برای این گار نیاز به یک Inbound Route و یک OutBound Route داریم.
سپس با ساختن Outbound و Inbound قادر خواهید بود به ایت ترانک تماس ارسال کنید و یا تماس دریافت کنید.